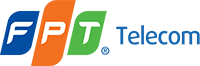Wifi trên Windows 10 đột ngột bị tắt? Bài viết này sẽ chia sẻ những nguyên nhân phổ biến và hướng dẫn bạn khắc phục lỗi hiệu quả, giúp bạn kết nối internet trở lại. Hãy cùng theo dõi bài viết dưới đây của fptdnai.xyz.
Nguyên nhân phổ biến khiến Wifi bị tắt trên Windows 10
Bạn đang bực bội vì Wifi trên Windows 10 đột ngột bị tắt? Điều này thật sự phiền toái, khiến bạn mất kết nối internet và gián đoạn công việc hoặc giải trí. May mắn thay, nguyên nhân gây ra lỗi này thường không quá phức tạp. Hãy cùng tìm hiểu những nguyên nhân phổ biến nhất khiến Wifi bị tắt trên Windows 10:
- Lỗi driver card mạng: Driver card mạng là phần mềm kết nối giữa hệ điều hành và card mạng, giúp cho máy tính nhận diện và hoạt động với thiết bị mạng. Khi driver card mạng bị lỗi hoặc không tương thích, nó có thể gây ra nhiều vấn đề, trong đó có lỗi Wifi bị tắt. Driver lỗi thời, bị hỏng hoặc không tương thích với hệ điều hành Windows 10 có thể là một nguyên nhân chính khiến Wifi bị tắt đột ngột. Bạn có thể kiểm tra driver card mạng bằng cách mở Device Manager (nhấn chuột phải vào This PC -> chọn Manage -> chọn Device Manager). Tại đây, bạn tìm đến mục Network Adapters để xem thông tin về driver card mạng.
- Cài đặt Wifi bị thay đổi: Cài đặt Wifi trên Windows 10 có thể bị thay đổi vô tình hoặc do phần mềm độc hại, dẫn đến Wifi bị tắt. Bạn có thể kiểm tra cài đặt Wifi bằng cách vào Settings -> Network & Internet -> Wi-Fi. Tại đây, bạn có thể xem thông tin về mạng Wifi đang kết nối, và có thể thay đổi cài đặt Wifi.
- Tường lửa hoặc phần mềm diệt virus: Tường lửa hoặc phần mềm diệt virus đóng vai trò bảo vệ máy tính khỏi các nguy cơ từ internet, nhưng đôi khi chúng cũng có thể chặn kết nối Wifi. Cài đặt quá nghiêm ngặt của tường lửa hoặc phần mềm diệt virus có thể dẫn đến việc chúng chặn kết nối Wifi của bạn, khiến Wifi bị tắt. Bạn có thể kiểm tra cài đặt tường lửa hoặc phần mềm diệt virus và thêm Wifi vào danh sách ngoại lệ để cho phép kết nối.
- Conflicted với một ứng dụng khác: Một số ứng dụng có thể xung đột với driver card mạng, dẫn đến Wifi bị tắt. Ví dụ, ứng dụng VPN hoặc ứng dụng quản lý mạng có thể xung đột với driver card mạng, khiến Wifi bị tắt đột ngột.
- Lỗi Windows 10: Windows 10, như mọi hệ điều hành khác, có thể gặp lỗi ảnh hưởng đến chức năng kết nối mạng. Lỗi hệ điều hành có thể gây ra nhiều vấn đề, trong đó có lỗi Wifi bị tắt. Bạn có thể thử cập nhật Windows 10 lên phiên bản mới nhất để khắc phục các lỗi liên quan đến hệ điều hành.
- Lỗi router: Router là thiết bị trung tâm cho mạng Wifi, và khi router bị lỗi hoặc không hoạt động, Wifi trên các thiết bị kết nối sẽ bị tắt. Bạn cần kiểm tra xem router có đang hoạt động bình thường hay không. Nếu router bị lỗi, bạn có thể thử khởi động lại router hoặc liên hệ với nhà sản xuất để được hỗ trợ.
- Tín hiệu Wifi yếu hoặc bị nhiễu: Tín hiệu Wifi yếu hoặc bị nhiễu có thể khiến kết nối Wifi bị gián đoạn, gây ra lỗi Wifi bị tắt. Bạn có thể thử đặt router ở vị trí thoáng đãng, tránh vật cản, hoặc sử dụng bộ khuếch đại tín hiệu Wifi để cải thiện tín hiệu Wifi.
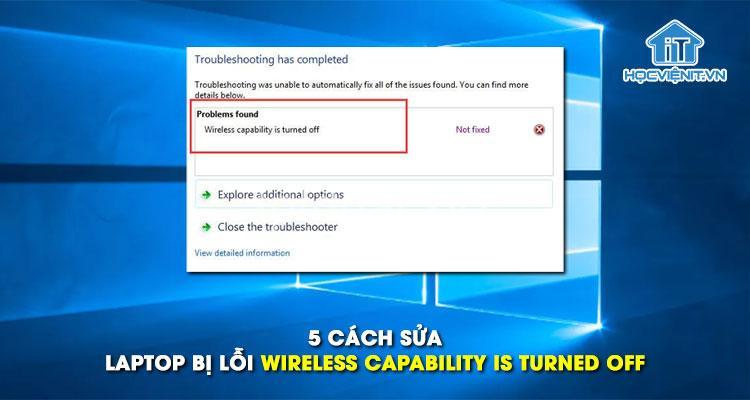
Cách khắc phục lỗi Wifi bị tắt trên Windows 10
Sau khi đã tìm hiểu các nguyên nhân phổ biến khiến Wifi bị tắt trên Windows 10, hãy cùng khám phá những cách khắc phục hiệu quả để kết nối internet trở lại. Dưới đây là một số mẹo hữu ích:
- Khởi động lại thiết bị: Khởi động lại laptop/PC và router có thể giải quyết các lỗi tạm thời. Thực hiện khởi động lại cả thiết bị và router, sau đó kiểm tra lại kết nối Wifi.
- Kiểm tra và cập nhật driver card mạng: Driver card mạng đóng vai trò quan trọng trong việc kết nối mạng. Cập nhật driver lên phiên bản mới nhất hoặc tải driver tương thích từ website của nhà sản xuất có thể khắc phục lỗi Wifi bị tắt do driver card mạng lỗi thời.
- Khắc phục sự cố mạng: Windows 10 cung cấp công cụ khắc phục sự cố mạng tích hợp sẵn. Bạn có thể truy cập vào Settings -> Network & Internet -> Status -> Network troubleshooter để sử dụng công cụ này. Ngoài ra, bạn có thể sử dụng các phần mềm hỗ trợ mạng khác để tự động khắc phục các lỗi mạng.
- Kiểm tra cài đặt Wifi: Kiểm tra xem cài đặt Wifi có bị thay đổi hay không. Bạn có thể vào Settings -> Network & Internet -> Wi-Fi để kiểm tra cài đặt Wifi. Nếu cài đặt Wifi bị thay đổi, bạn có thể khôi phục cài đặt mặc định để khắc phục lỗi.
- Kiểm tra cài đặt tường lửa và phần mềm diệt virus: Tường lửa và phần mềm diệt virus có thể chặn kết nối Wifi nếu cài đặt quá nghiêm ngặt. Bạn cần kiểm tra xem tường lửa hoặc phần mềm diệt virus có chặn kết nối Wifi hay không, và thêm Wifi vào danh sách ngoại lệ nếu cần.
- Tăng cường tín hiệu Wifi: Tín hiệu Wifi yếu hoặc bị nhiễu có thể gây ra lỗi Wifi bị tắt. Bạn có thể thử đặt router ở vị trí thoáng đãng, tránh vật cản, hoặc sử dụng bộ khuếch đại tín hiệu Wifi để cải thiện tín hiệu Wifi.
- Khởi tạo lại cài đặt mạng: Khởi tạo lại cài đặt mạng có thể khắc phục các lỗi liên quan đến cài đặt Wifi. Bạn có thể vào Settings -> Network & Internet -> Status -> Network reset để khởi tạo lại cài đặt mạng.
- Cài đặt lại Windows 10: Trong trường hợp lỗi nghiêm trọng, cài đặt lại Windows 10 có thể giải quyết vấn đề. Tuy nhiên, bạn nên sao lưu dữ liệu quan trọng trước khi cài đặt lại Windows 10 để tránh mất dữ liệu.
Cách kiểm tra và khắc phục lỗi card mạng
Card mạng là một phần thiết yếu cho kết nối Wifi. Lỗi card mạng có thể khiến Wifi bị tắt. Dưới đây là những cách kiểm tra và khắc phục lỗi card mạng:
- Kiểm tra trạng thái card mạng: Mở Device Manager (nhấn chuột phải vào This PC -> chọn Manage -> chọn Device Manager) và tìm đến mục Network Adapters. Kiểm tra xem card mạng có hoạt động hay không và xem thông tin về driver card mạng.
- Cập nhật driver card mạng: Tải driver card mạng mới nhất từ website của nhà sản xuất. Sau khi tải driver mới, cài đặt driver và khởi động lại máy tính để driver được áp dụng.
- Sử dụng công cụ khắc phục sự cố mạng: Sử dụng công cụ khắc phục sự cố mạng của Windows 10 để tự động khắc phục các lỗi liên quan đến card mạng.
- Kiểm tra cài đặt card mạng: Kiểm tra các cài đặt của card mạng, như chế độ tiết kiệm năng lượng, và điều chỉnh nếu cần. Ví dụ, nếu chế độ tiết kiệm năng lượng được bật, nó có thể khiến card mạng tắt khi không hoạt động, dẫn đến Wifi bị tắt.
Hướng dẫn khắc phục lỗi Wifi bị chặn bởi tường lửa hoặc phần mềm diệt virus
Tường lửa và phần mềm diệt virus có thể chặn kết nối Wifi nếu cài đặt quá nghiêm ngặt. Dưới đây là cách khắc phục lỗi Wifi bị chặn bởi tường lửa hoặc phần mềm diệt virus:
- Kiểm tra cài đặt tường lửa: Kiểm tra xem tường lửa có chặn kết nối Wifi hay không. Bạn có thể truy cập vào Settings -> Update & Security -> Windows Security -> Firewall & network protection để kiểm tra cài đặt tường lửa. Nếu tường lửa chặn kết nối Wifi, bạn có thể thêm Wifi vào danh sách ngoại lệ để cho phép kết nối.
- Kiểm tra cài đặt phần mềm diệt virus: Kiểm tra xem phần mềm diệt virus có chặn kết nối Wifi hay không. Bạn có thể truy cập vào phần mềm diệt virus và kiểm tra cài đặt. Nếu phần mềm diệt virus chặn kết nối Wifi, bạn có thể thêm Wifi vào danh sách ngoại lệ để cho phép kết nối.
- Tạm thời tắt tường lửa hoặc phần mềm diệt virus: Tắt tường lửa hoặc phần mềm diệt virus để kiểm tra xem Wifi có hoạt động lại hay không. Tuy nhiên, bạn nên bật lại tường lửa và phần mềm diệt virus sau khi kiểm tra để đảm bảo an toàn cho máy tính.
Cách tăng cường tín hiệu Wifi
Tín hiệu Wifi yếu hoặc bị nhiễu có thể gây ra lỗi Wifi bị tắt. Dưới đây là những cách tăng cường tín hiệu Wifi:
- Đặt router ở vị trí thoáng đãng: Đặt router ở vị trí cao và thoáng đãng, tránh vật cản như tường dày, đồ đạc lớn. Vị trí đặt router có ảnh hưởng lớn đến tín hiệu Wifi. Hãy thử di chuyển router đến vị trí thoáng đãng hơn để cải thiện tín hiệu.
- Tránh đặt router gần các thiết bị điện tử: Các thiết bị điện tử như lò vi sóng, máy tính để bàn, TV… có thể gây nhiễu tín hiệu Wifi. Hãy giữ router tránh xa các thiết bị điện tử để đảm bảo tín hiệu Wifi ổn định.
- Sử dụng bộ khuếch đại tín hiệu Wifi: Sử dụng bộ khuếch đại tín hiệu Wifi để tăng cường tín hiệu Wifi đến các khu vực xa router. Bộ khuếch đại tín hiệu Wifi giúp tăng cường tín hiệu Wifi, đặc biệt hữu ích cho những khu vực xa router hoặc bị vật cản.
- Kiểm tra kênh Wifi: Thay đổi kênh Wifi để tránh nhiễu từ các router khác trong khu vực. Bạn có thể sử dụng các phần mềm quét kênh Wifi để tìm kênh phù hợp.
- Cập nhật firmware router: Cập nhật firmware router lên phiên bản mới nhất có thể cải thiện hiệu suất và ổn định tín hiệu Wifi. Firmware router là phần mềm điều khiển hoạt động của router. Cập nhật firmware router lên phiên bản mới nhất có thể khắc phục các lỗi và cải thiện hiệu suất của router.
Lưu ý khi cài đặt lại Windows 10
Cài đặt lại Windows 10 là giải pháp cuối cùng khi các cách khắc phục khác không hiệu quả. Tuy nhiên, trước khi cài đặt lại Windows 10, bạn cần lưu ý những điều sau:
- Sao lưu dữ liệu: Sao lưu dữ liệu quan trọng trước khi cài đặt lại Windows 10 để tránh mất dữ liệu. Bạn có thể sử dụng các phần mềm sao lưu dữ liệu hoặc sao lưu dữ liệu lên ổ cứng ngoài.
- Chuẩn bị đĩa cài đặt: Chuẩn bị đĩa cài đặt Windows 10 hoặc USB boot. Bạn có thể tải file cài đặt Windows 10 từ website của Microsoft.
- Kiểm tra driver: Chuẩn bị driver card mạng và các driver thiết bị khác để cài đặt sau khi cài đặt lại Windows 10. Driver là phần mềm kết nối giữa hệ điều hành và thiết bị. Cài đặt driver cần thiết sau khi cài đặt lại Windows 10 để thiết bị hoạt động bình thường.
FAQ về lỗi Wifi bị tắt trên Windows 10
- Tại sao Wifi bị tắt đột ngột?
- Có nhiều nguyên nhân có thể dẫn đến Wifi bị tắt đột ngột, bao gồm lỗi driver card mạng, cài đặt Wifi bị thay đổi, tường lửa hoặc phần mềm diệt virus chặn kết nối, xung đột với ứng dụng khác, lỗi Windows 10, lỗi router, tín hiệu Wifi yếu hoặc bị nhiễu.
- Làm cách nào để khắc phục lỗi Wifi bị tắt?
- Bạn có thể thử các cách khắc phục như khởi động lại thiết bị, kiểm tra và cập nhật driver card mạng, khắc phục sự cố mạng, kiểm tra cài đặt Wifi, kiểm tra cài đặt tường lửa và phần mềm diệt virus, tăng cường tín hiệu Wifi, khởi tạo lại cài đặt mạng, cài đặt lại Windows 10.
- Tôi nên làm gì nếu Wifi bị tắt do lỗi driver card mạng?
- Bạn có thể thử tải driver card mạng mới nhất từ website của nhà sản xuất hoặc cài đặt lại driver card mạng.
- Làm cách nào để kiểm tra xem tường lửa hoặc phần mềm diệt virus có chặn kết nối Wifi hay không?
- Bạn có thể kiểm tra cài đặt tường lửa và phần mềm diệt virus để xem chúng có chặn kết nối Wifi hay không. Bạn có thể thêm Wifi vào danh sách ngoại lệ để cho phép kết nối.
Kết luận
Lỗi Wifi bị tắt trên Windows 10 là một vấn đề phổ biến, nhưng thường có thể được giải quyết. Hãy thử những cách khắc phục được đề cập trong bài viết này và hy vọng bạn sẽ khắc phục được lỗi Wifi bị tắt một cách nhanh chóng. Nếu bạn gặp bất kỳ vấn đề nào, đừng ngần ngại để lại bình luận bên dưới. Bạn cũng có thể chia sẻ bài viết này với bạn bè và người thân để giúp họ khắc phục lỗi Wifi bị tắt trên Windows 10. Để tìm hiểu thêm về công nghệ và các thủ thuật máy tính, hãy truy cập website của tôi: [Link to website]